반응형
문서작성, PPT 등을 만들 때 화면캡쳐 한번씩은 해보셨을 겁니다.
다양한 캡쳐 방식지원,
색상추출,
화면효과
등등
오늘은 다운로드방법, 그리고 간단한 기본설정, 사용법 에 대해서 소개해보겠습니다.
Step1. 구글 브라우저에 picpick 을 입력하고 첫번째 링크(picpick홈페이지)로 들어갑니다.
상단의 다운로드 탭을 클릭하고, 다운로드 하면 끝
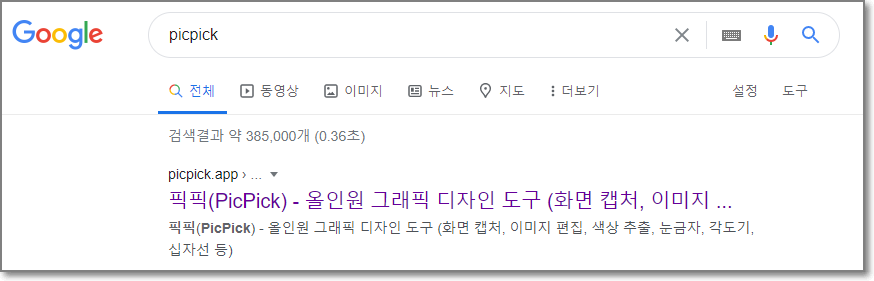
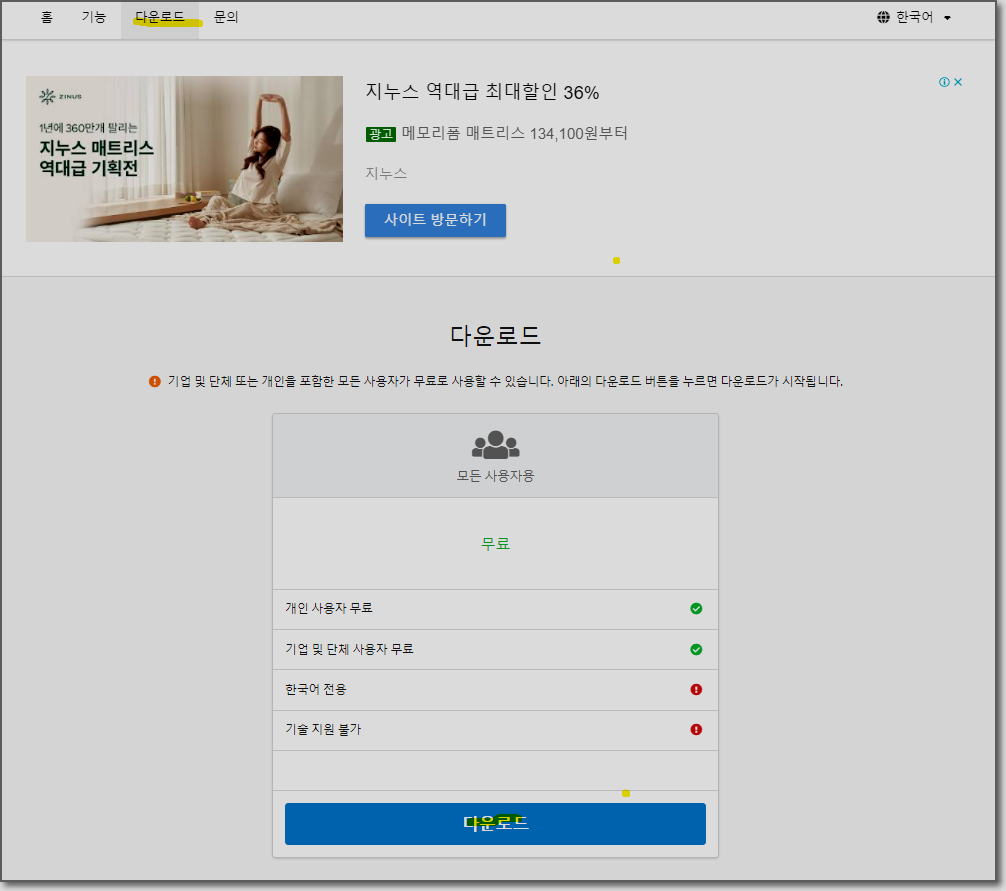
Step2. 설치된 프로그램을 실행하고 간단한 설정을 해줍니다.
(각자 취향에 맞게...)
다른 기능들은 사용할것같지 않아
전체화면 캡쳐하기 : PrintScreen
영역을 지정하여 캡쳐하기 : Ctrl + D
고정된 사각영역을 캡쳐하기 :Ctrl + Alt + D
만을 설정으로 두었습니다.
<파일 - 옵션 - 단축키 >
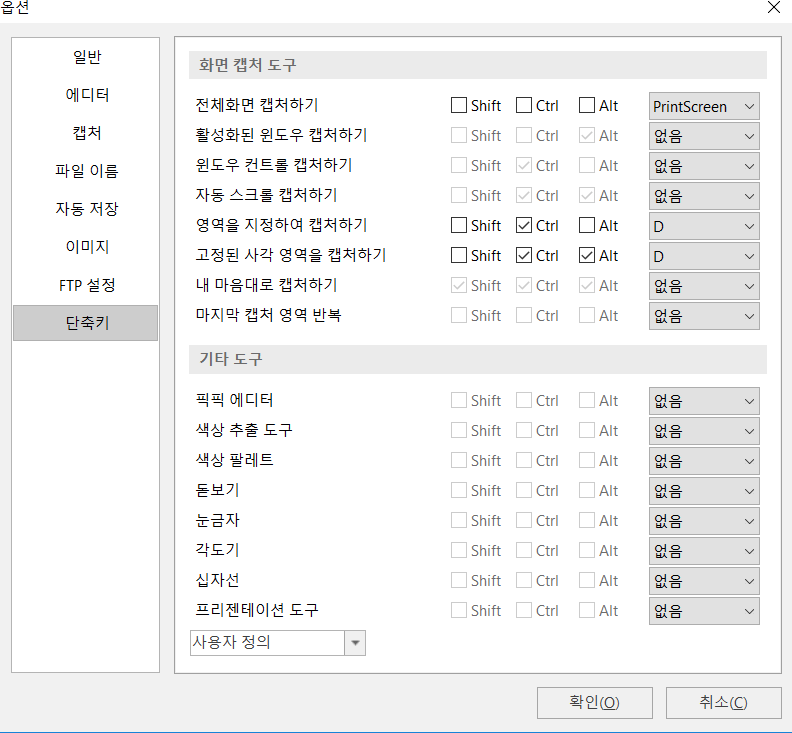
<옵션 - 자동저장 >
-캡쳐할 때마다 설정한 경로에 캡쳐본이 자동으로 저장됩니다.
캡쳐본들만 모아둘 때 편리한 기능같아요
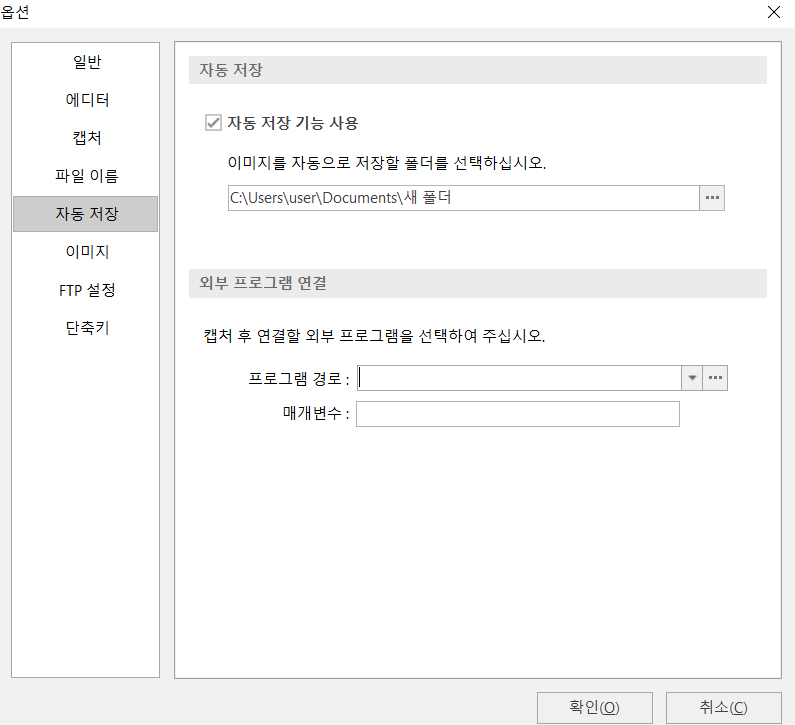
<옵션 - 파일이름>
-위에서 자동저장 기능을 설정했을때, 이름을 자동으로 설정해줄 수 있습니다.
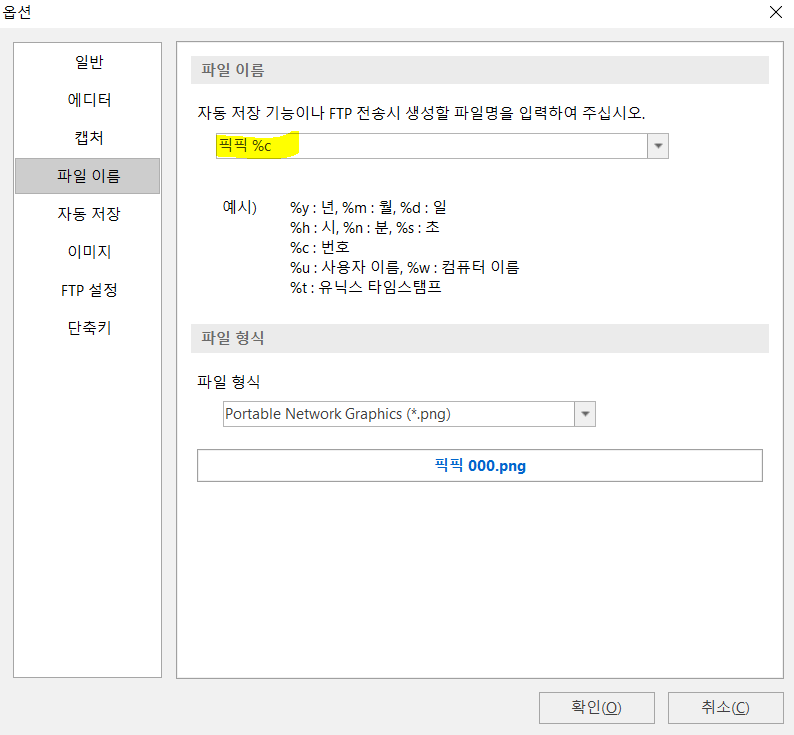
<효과 - 테두리 및 액자 효과>
-캡쳐시 설정된 효과 자동적용 을 클릭하면 캡쳐할때마다 자동으로 효과가 지정됩니다.

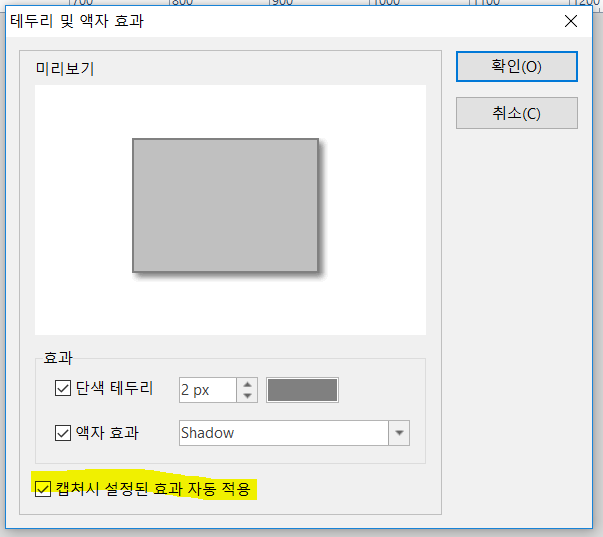
<옵션-캡쳐>
-캡쳐 스타일을 설정해줄 수있습니다.
기본 스타일은 '픽픽에디터'인데 '클립보드에 복사' 를 선택하면 픽픽프로그램내로 캡쳐화면이 나타나지 않고
프로그램 내 클립보드로 자동복사됩니다. 캡쳐를 넣고 싶은 곳에 Ctrl +V (붙여넣기) 하면 됩니다.
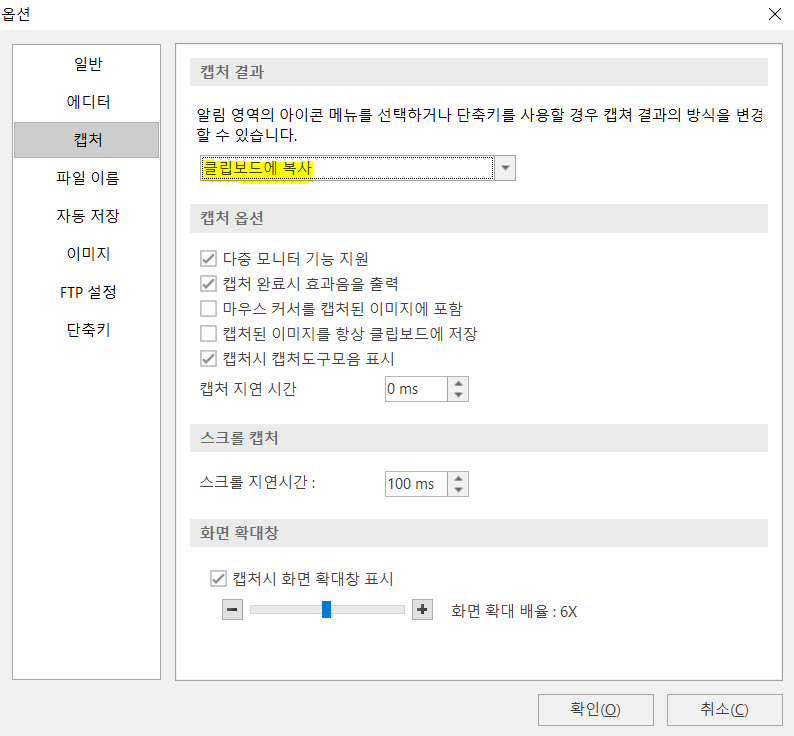
<홈 - 스탬프 ,선택>
선택을 통해서 아래와 같이 빨간상자를 그릴 수 있고
스탬프를 통해 숫자를 넣을 수있습니다.
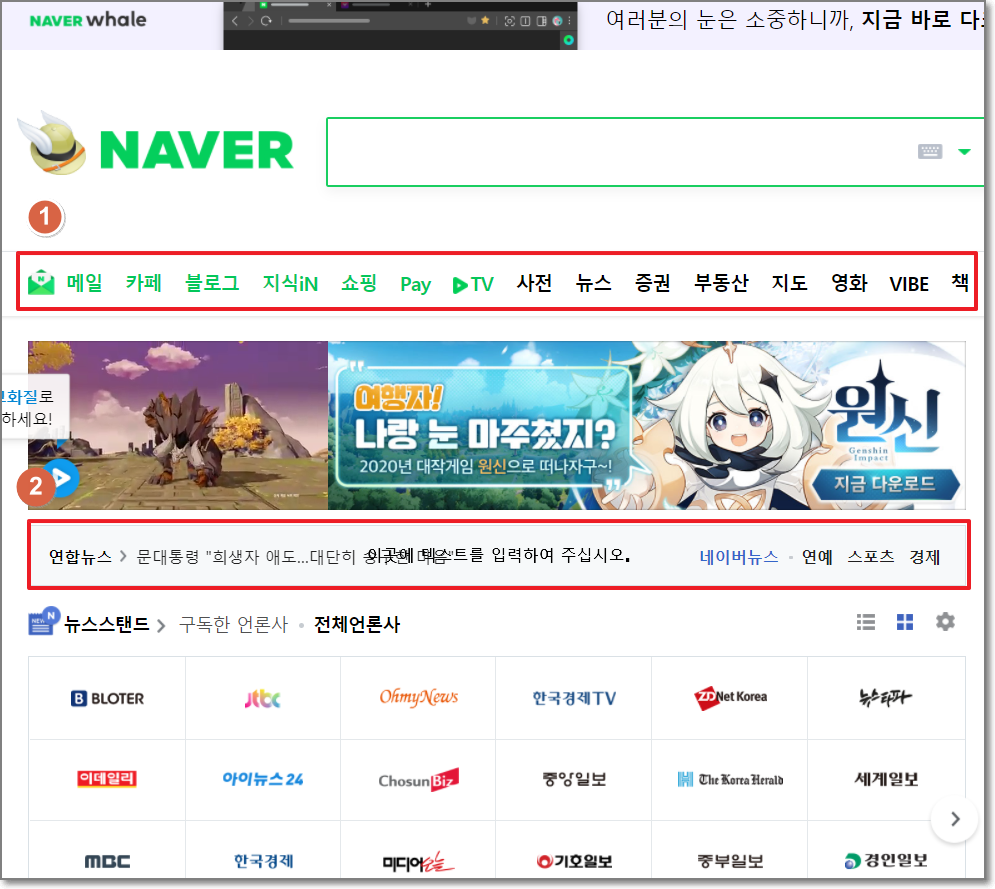
Step3 이제 저장한 설정대로 (저 같은 경우 Ctrl +D, Ctrl + Alt + D) 자유롭게 캡쳐 하시면 됩니다!
반응형
'블로그관리,컴퓨터' 카테고리의 다른 글
| 티스토리 구글 애드샌스 신청하기 (0) | 2020.09.30 |
|---|---|
| 티스토리 구글 애널리틱스에 등록하기 (0) | 2020.09.29 |
| 네이버 웹마스터 도구 메뉴 살펴보기 (네이버 웹마스터 도구 등록 후) (0) | 2020.08.22 |
| 네이버 웹마스터도구에 티스토리 등록하기(20200821최신) (0) | 2020.08.21 |
| PDF파일 한면에 4장 인쇄하기 (0) | 2020.08.14 |



